 Back to help center
Back to help center


MetaMask Wallet Connectivity Errors
Many users complain about difficulties connecting their MetaMask Wallet while registering for a private deal. TDX makes connecting your MetaMask Wallet seamless, guiding users through troubleshooting steps to resolve connectivity issues.
Let’s get started 🚀
Solution 1: Update your MetaMask Wallet extension
Step 1: Click on the three dots menu on the top-right corner of your browser.
Step 2: From the drop-down menu of Extensions click on Manage Extensions.
Step 3: On the top-right corner of the Manage Extensions page, locate and switch on the toggle button for Developer Mode.
Step 4: Click the Update button to check for updates and automatically update all your extensions.
Solution 2: Reconnect your MetaMask Account
Step 1: Click the MetaMask Wallet icon in your Browser’s toolbar to open the extension. If the network icon seems stuck or inactive, click it.
Step 2: Click on the Connect Accounts button to proceed.
Step 3: Choose the account you want to link and click Next to confirm.
Step 4: Once the account is connected, check for TDX’s logo inside the network icon to confirm that your MetaMask Wallet is linked to the platform.
40,000 readers 🚀 are getting insights with our media
 Read on Medium
Read on Medium 

Article
“Is Ethereum dead?” This is a trending argument that is appearing in various crypto communities and media. Which is not…

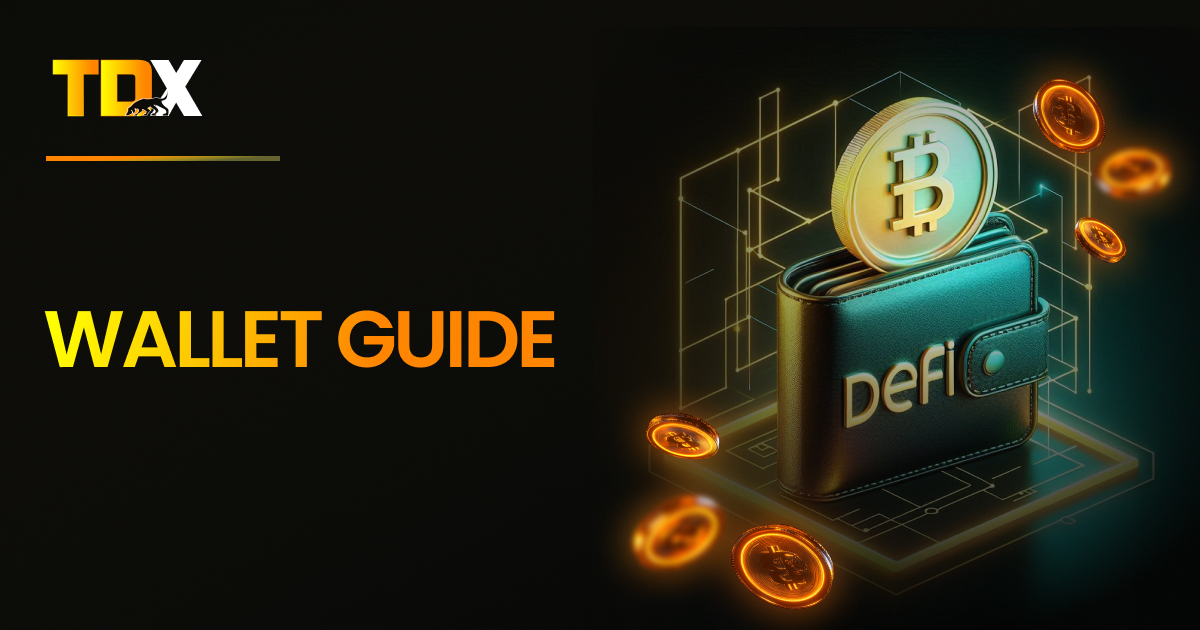
Guide
Welcome to the beginner’s guide on Trust Wallet, MetaMask, and Exodus—three most common cryptocurrency wallets for managing your crypto assets….

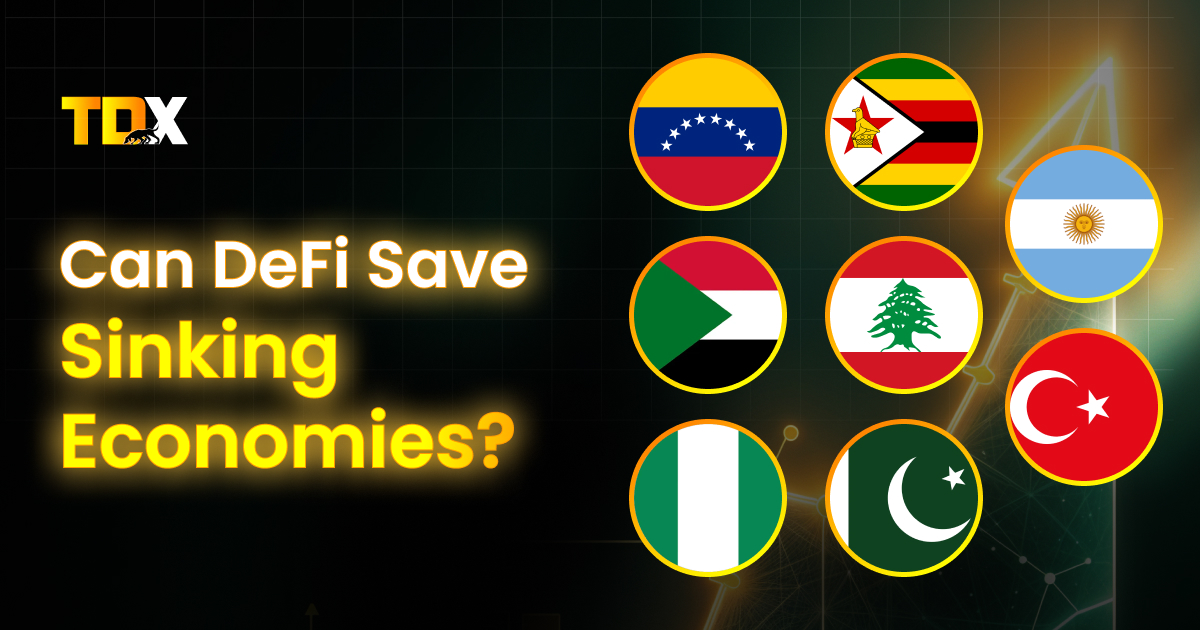
Article
When Venezuela’s inflation hit 189.8% in 2023 [Central Bank of Venezuela, 2023], Maria’s life savings of 200 million bolivars (enough…


Article
For generations, Indians have trusted one investment: fixed deposits (FDs). If you walk into any Indian household, chances are someone…


